Cara Install Windows 10 – Halo sobat dosenpintar.com kali ini penulis membagikan sebuah artikel mengenai Cara Install Windows 10. Windows 10 adalah OS generasi terbaru yang telah dikeluarkan Microsoft.
Untuk sobat yang ingin menginstall Windows 10, disarankan langsung menggunakan versi terbarunya supaya tidak perlu update lagi. Apabila sobat tidak ingin lagi mengupdatenya, maka sobat dapat mematikan pengaturan update.
Artikel ini sangat membantu untuk sobat baca karena saya akan menjelaskan langkah demi langkah secara rinci mengenai cara install windows 10.

Cara Install Windows 10
Daftar isi
Persiapan Sebelum Instalasi
Berikut merupakan beberapa hal yang harus diperhatikan dan dipersiapkan sebelum instalasi.
Backup Data Pribadi
Wajib diketahui, proses dari instalasi Windows 10 ini menghapus data pribadi sobat, khususnya pada direktori Data C. Jadi, sobat harus melakukan backup terlebih dahulu supaya data sobat tidak hilang. Dapat sobat backup ke direktori D atau menggunakan penyimpanan eksternal.
Ketahui Spesifikasi Minimum
Disarankan memiliki spesifikasi :
| Processor | 1 gigahertz (GHz) atau yang lebih cepat |
| RAM | 1GB untuk 32-bit dan 2GB untuk 64-bit |
| Hardisk | 16GB untuk 32-bit dan 20GB untuk 64-bit |
| Graphics Card | DirectX 9 |
| Display | 800 x 600 |
Cek Tipe Processor
Setelah itu, sobat harus mengetahui tipe processor yang akan digunakan antara 32-bit atau 64-bit. Hal ini tujuannya adalah untuk menyesuaikan OS Windows 10 yang digunakan.
Dapat dilakukan dengan masuk ke Windows Explorer > klik kanan pada This PC kemudian Properties > buka System type, maka sobat akan mengetahui tipe processor yang akan digunakan.
Disarankan, apabila laptop adalah 32-bit, maka lebih baik jika menggunakan Windows 10 32-bit juga. Dan berlaku sebaliknya.
Siapkan Bootable Flashdisk / DVD
Apabila tipe processor sudah diketahui, maka selanjutnya adalah menyiapkan bootable instalasi. Bisa menggunakan USB flashdisk atau CD/DVD.
Bagi yang menggunakan DVD, sobat harus melakukan burning file sistem operasi terlebih dahulu. Selain itu, sobata harus memastikan terlebih dahulu kondisi DVD serta DVD ROM dalam keadaan yang baik, karena apabila tidak, maka akan rentan terkena corrupt.
Booting Media Bootable
Setelah semua media instalasi telah di siapkan, selanjutnya sobat hanya butuh booting menggunakan media yang sobat siapkan tersebut. Dengan cara yang sama antara flashdisk dan DVD, bedanya hanya terletak pada pemilihan boot priority yang ada di BIOS.
- Pertama, silahkan sobat masuk ke menu BIOS laptop sobat. Caranya, dengan hidupkan laptop kemudian tekan tombol F2, Del, Esc, dll (setiap laptop biasanya akan berbeda).
- Apabila, geser ke tab Boot lalu kemudian atur media (flashdisk maupun DVD) letakkan paling atas.
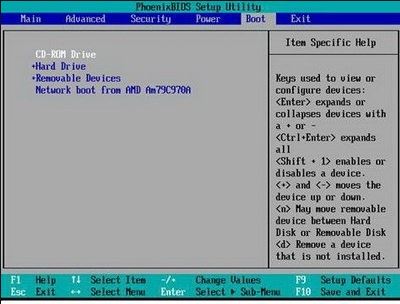
- Apabila sudah, maka pindah ke tab Exitkemudian pilih Exit Saving Changes, pilih Yes.
- Setelah semua itu, laptop akan otomatis restart, setelahnya klik Enter.

Cara Install Windows 10
Jika sobat telah berhasil booting menggunakan media bootable, sobat akan dihadapkan dengan sebuah tampilan awal di halaman Windows Setup. Selanjutnya, silahkan sobat ikuti proses instalasi yaitu:
- Pada halaman yang awal Windows Setup, ubah pengaturan Time and currency format untuk menjadi Indonesian(Indonesia) lalu kemudian klik Next untuk dapat melanjutkan.
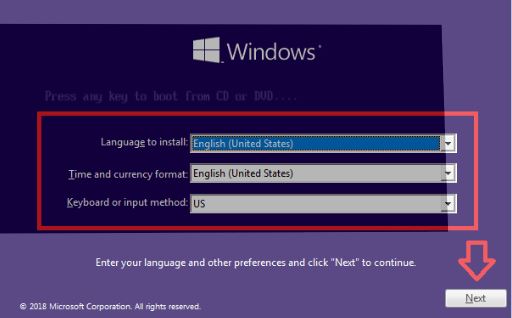
- Masih pada jendela Windows Setup, langsung klik Install now untuk dapat memulai proses instalasi.
- Jika sobat telah mempunyai product key, silahkan sobat masukkan pada kolom yang telah disediakan kemudian klik Next. Namun, kalau sobat belum punya, maka sobat dapat dengan install Windows 10 tanpa menggunakan product key, silahkan sobat klik I don’t have a product key.
- Pada halaman Applicable notices and license terms, silahkan centang I accept the license terms lalu klik Next.
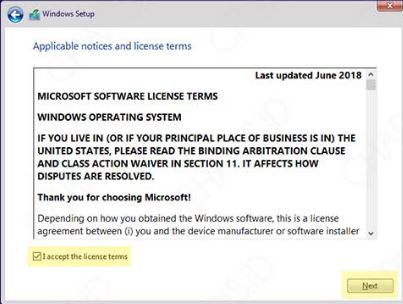
- Sobat akan diberi pilihan tipe instalasi yaitu antara Upgrade dan Custom, silahkan sobat pilih Custom: Install Windows only (advanced).
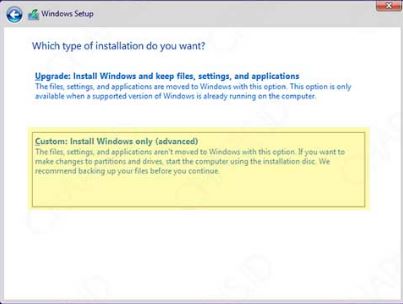
Setelah dari kedua partisi sobat hapus, maka akan muncul pilihan Unallocated space. Silahkan sobat klik partisi tersebut dengan > klik New (pada kolom Size tetap default karena akan menggunakan seluruh partisi yang belum pernah sobat terpakai) > lalu klik Apply.
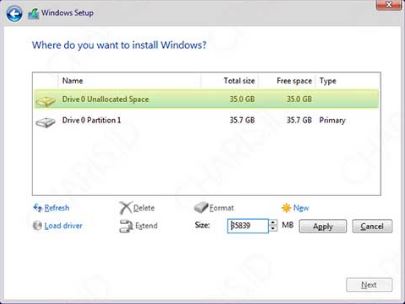
- Apabila muncul jendela silahkan klik Ok saja. Ini yang bertujuan untuk membuat sebuah partisi file sistem dengan cara otomatis.
- Setelah dari itu, maka partisi sobat akan bertambah menjadi 2. Silahkan klik partisi nomor 2 dari atas lalu kemudian klik Next untuk dapat memulai install Windows.
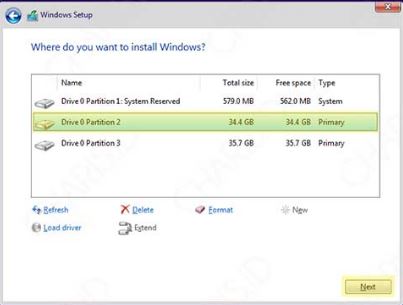
- Silahkan sobat tunggu proses ini instalasi, umumnya akan selesai dengan dalam waktu kurang lebih mencapai 30 menit.
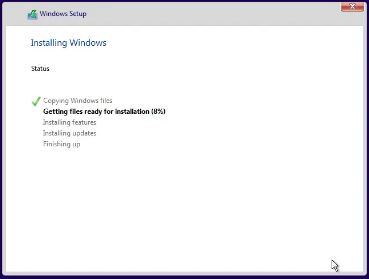
- Setelah dari proses instalasi selesai, laptop akan melakukan proses restart dengan cara otomatis.
Konfigurasi Windows 10
Setelah Windows reboot, maka lakukan secara konfigurasi manual. Apabila masih belum paham, silahkan untuk sobat ikuti langkah berikut:
- Pada tahap ini silahkan pilih Indonesia sesuai wilayah kita.
- Pada langkah selanjutnya, pilih letak keyboard yaitu QWERTY, maka sobat pilih tata letak keyboard US.
- Jika sobat menggunakan Windows ini untuk kepentingan pribadi, maka pilih Set up fot personal use. Namun jika Windows tersebut digunakan untuk sebuah organisasi, maka pilih Set up for an organization.
- Silahkan sobat masukkan email akun Microsoft sobat. Jika belum caranya klik Offline account.
- Kemudian, masukkan Namayang ingin sobat gunakan dalam akun untuk login di Windows. Langkah yang selanjutnya masuk akun, Sobat hanya butuh membuat password serta membuat 3 pertanyaan pemulihan dengan beserta jawabannya supaya jika suatu saat sobat lupa password, maka sobat dapat memulihkannya.
- Jika telah sampai tahap ini, silahkan untuk langsung klik No
- Tahap ini bebas mau mengaktifkan fitur yang mana saja, silahkan aktifkan fitur kemudian langsung klik Accept.
- Setelah itu, sobat hanya perlu menunggu lalu konfigurasi dari Windows. Jika telah selesai, Windows 10 sobat siap untuk digunakan.
Hal Penting Setelah Instalasi
Berikut adalah beberapa hal penting setelah install Windows 10:
Kembalikan Pengaturan BIOS
Ketika BIOS sobat masih memprioritaskan penyimpanan Flashdisk ataupun DVD untuk media booting utama, kembalikan pengaturan BIOS seperti semula, dengan menjadikan hardisk sebagai media booting yang utama.
Aktivasi Windows 10
Untuk mendapatkan fitur yang lengkap dari Windows 10, maka sobat harus melakukan proses aktivasi, baik itu dengan menggunakan lisensi resmi dari Microsoft atau dengan cara lain.
Sebenarnya, walaupun tanpa melakukan aktivasi pun sobat tetap berkesempatan menggunakan Windows 10. Namun fitur yang akan sobat dapatkan tidak selengkap fitur dari Windows 10 activated.
Install Driver Laptop
Driver merupakan software yang sangat penting maka harus ada pada laptop maupun komputer sobat. Sebab, hampir dari semua komponen hardware yang akan sobat gunakan memerlukan driver supaya dapat berjalan dengan semestinya.
Install Software Pendukung
Jika Windows 10 elah diaktivasi serta driver telah terinstall dengan sangat sempurna, tugas sobat yang selanjutnya adalah menginstall software pendukung yang akan digunakan.
Setelah semuanya selesai, maka Windows 10 yang ada di laptop ataupun komputer sobat siap digunakan untuk melakukan berbagai aktivitas maupun pekerjaan yang sobat butuhkan.
Mungkin sekian artikel ini penulis bagikan terkait Cara Install Windows 10 dengan menggunakan bootable flashdisk dan DVD. Semoga artikel ini memberikan manfaat serta mampu menambah wawasan kita semua.
Baca Juga :
